처음 노트북을 받으면 HDD 조립 설명서 + HDD bracket 가 있다. ( HDD ASSY 박스 안에 있다. )
설명서 보면서 따라 하면 쉽다.
( 자세하게 써주신 다른 블로그도 참고했다. )


먼저 저 뒤판 ( HDD Door )을 오픈해야 하는데, 이게 제일 어려웠다.
아.. 헤라 없는데... 임시방편으로 못 쓰는 카드로 열었다. 근데 쉽게 안 열려서 고생했다. 카드도 한 2개 나갔나?ㅋㅋㅋ
내가 못 여는 건가? 여는데 시간이 좀 많이 걸렸다. 이제 요령을 알았으니 RAM 추가할 땐 쉽겠............
(유튜브로 다른 사람 따는 것도 참고함. )

노트북 살 때 들어 있던 HDD bracket을 HDD에 덮어주면 되는데
HDD 안쪽이 어디여???
참고 삼아 본 블로그의 그림과 뭔가 달라서 처음에 혼돈이 왔다.
근데 그냥 넣어보면 안다. 반대로 넣으면 나사 체결이 안되게 되어 있다ㅋㅋㅋㅋ

잘 합쳐서 설명서대로 검은 나사 체결 후 케이블 연결해주면 된다.
나머지도 설명서대로 따라 하면 된다.
케이블 연결 후 은색 나사로 HDD Bracket와 노트북 체결, 그 후에 이형지 떼고 전도지를 hdd 위에 붙이면 된다.
(하지만 난, 케이블 연결하고 전도지부터 붙인 후 은색 나사를 체결했던 거 같다...ㅋㅋㅋㅋㅋ )
그리고 쓸모없어 보이는 종이테이프도 제거했는데 이거 떼면 안 되는 건가?????? ( 저기 안쪽에 종이테이프가 남아 있다... 완벽히 제거 안됨.... )

그리고 HDD Door를 덮으면 끝!!!
이 아니다.
이제 제대로 HDD 인식이 되는지 봐야 한다.
컴퓨터 관리에 들어가면... ( 단축키가 뭐였지.......;;;;;;; ) 디스크 관리가 있는데, 처음 HDD를 연결하고 실행시키면 저렇게 디스크 초기화 팝업이 뜬다. 확인을 눌러주면 된다.
※ 내 PC 우클릭 후 관리 선택 → 저장소 클릭하면 디스크 관리가 있다.
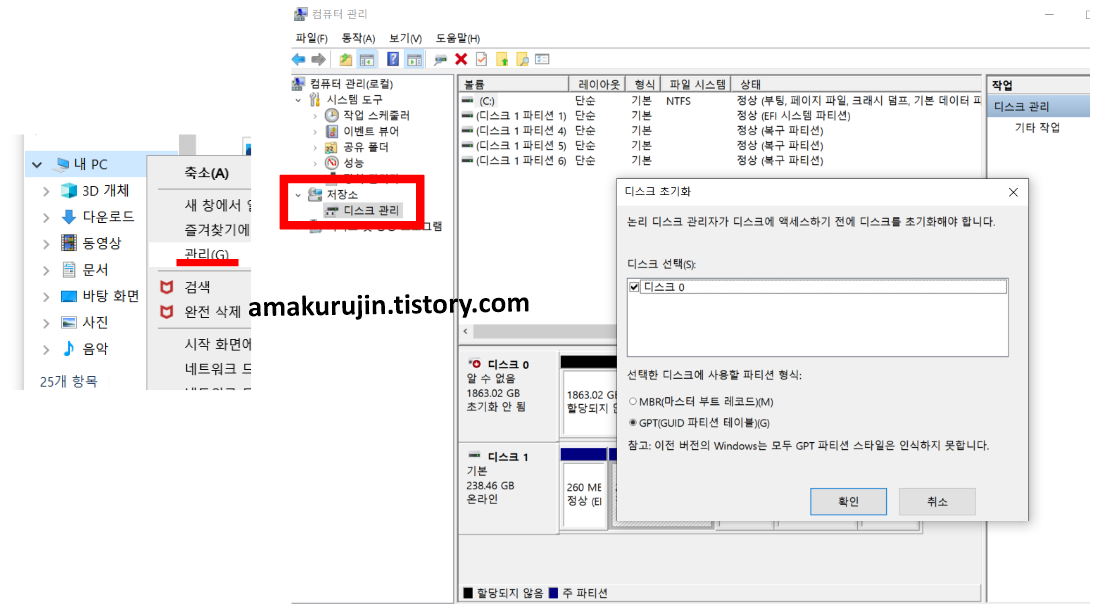
자 다음 내가 추가한 HDD ( 검은색 - 할당되지 않음 ) 선택 후 우클릭 → 새 단숨 볼륨 클릭

다음을 눌러준다.

여기서 그냥 포맷을 해도 되고.. ( 변경하는 거 없이 그대로 다음 눌림 ), 파티션을 나누고 싶으면 단순 볼륨 크기를 조절하면 된다. 물론 전체 포맷 후 같은 방법으로 파티션을 나누면 된다.
1G = 1024 MB로 원하는 크기로 설정하면 되는데 나는 500G로 하고 싶어 512000을 넣어 주었다.
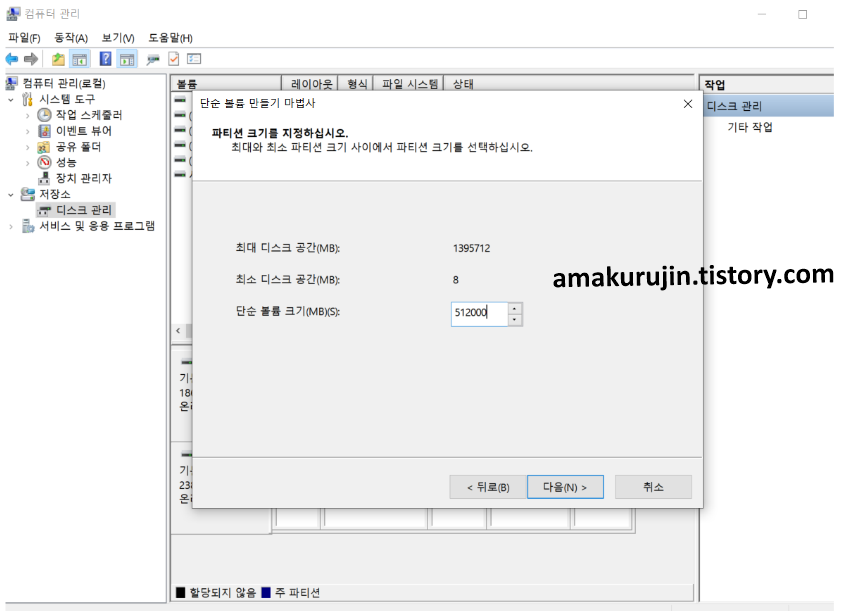
그리고 계속 다음 눌러주면 끝!!!
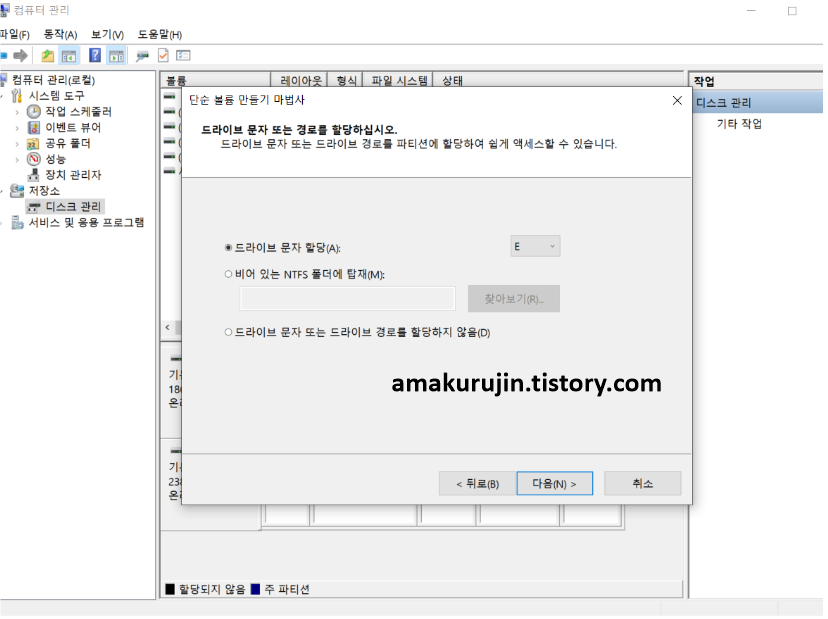
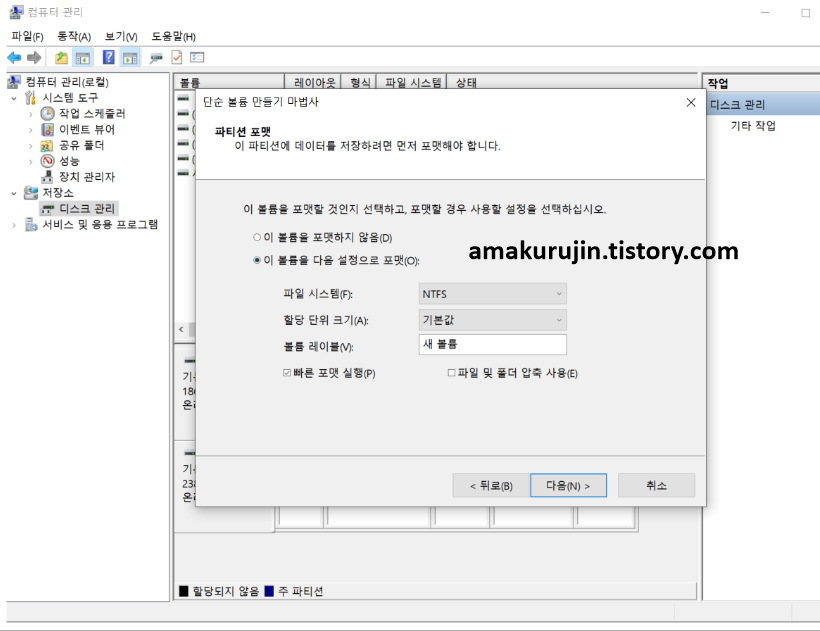
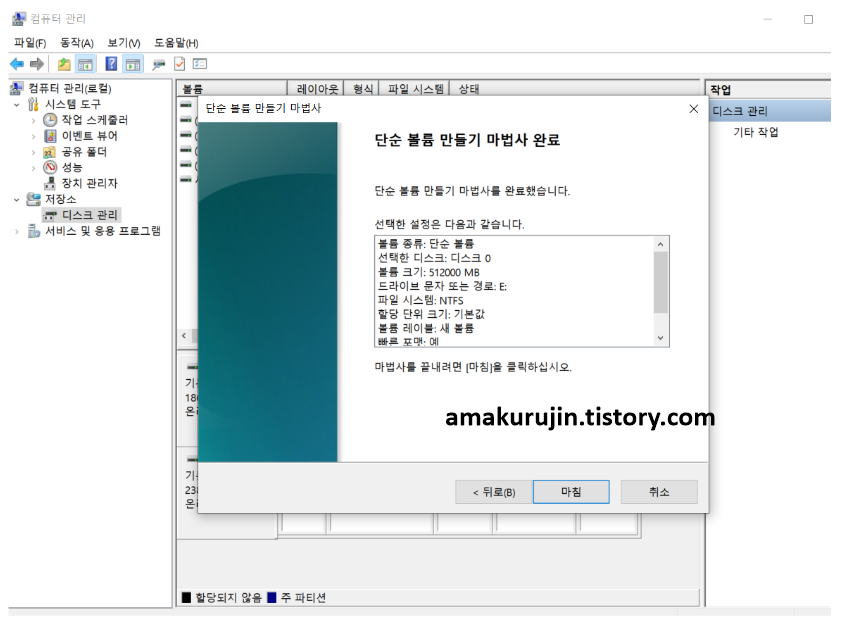
나는 이 작업의 반복으로 HDD를 4개로 나눴다.
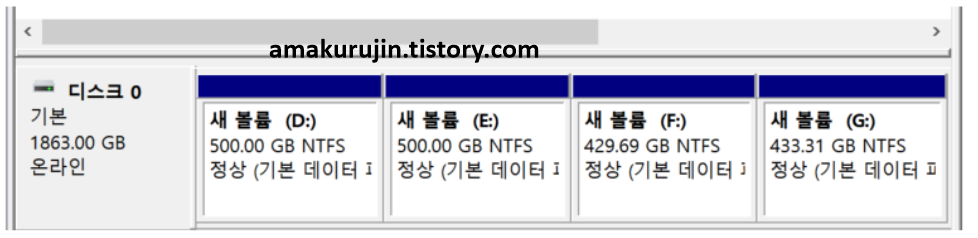
이것저것 자료 옮기다 보니... HDD 추가 한 부분이 뜨겁? 따뜻하다....ㅋㅋㅋㅋ
* HDD는 노트북용 7mm 로 사면 된다.
나는 다나와 검색 후 마음에 드는 것으로 샀다.
'끄적 끄적' 카테고리의 다른 글
| 노트북 구매 1 (0) | 2021.04.30 |
|---|---|
| 돌발성 난청 치료기 3 (0) | 2020.12.20 |
| 돌발성 난청 치료기 2 (0) | 2020.12.20 |
| 돌발성 난청 치료기 1 (0) | 2020.12.20 |
| B와 D사이의 C (0) | 2020.08.25 |
댓글